Apple Watch Not Pairing With iPhone? Here are the Fixes!
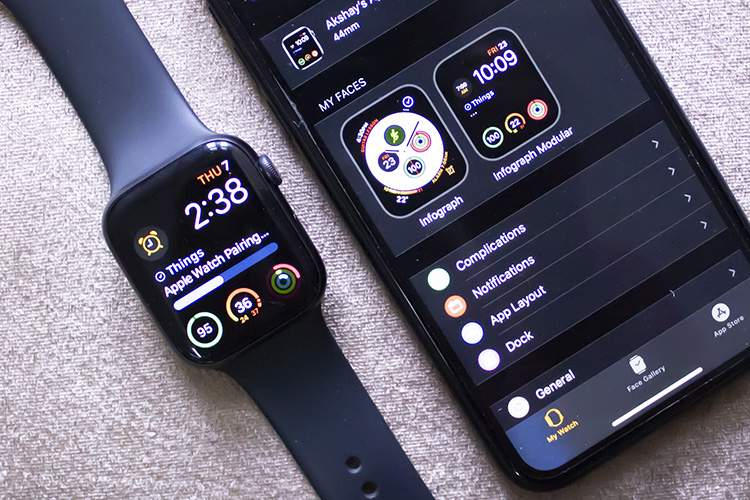
The Apple Watch is a really useful, feature rich wearable that makes it great for fitness tracking with its multiple workout modes, health tracking with features like ECG and more. It also works seamlessly with your iPhone. However, there are times when you might face connectivity issues with your Apple Watch. Well, if your Apple Watch isn’t pairing (or connecting) with your iPhone, here are some fixes you can try.
Apple Watch Not Pairing?
If you’re trying to pair your Apple Watch with your iPhone but it’s simply not pairing, here are the things you can try to do:
1. Ensure WiFi and Bluetooth are Enabled
In your iPhone, bring up the Control Center and ensure that Bluetooth and WiFi are both turned on. Your iPhone needs both Bluetooth and WiFi to communicate with the Apple Watch, so these need to remain on at all times.
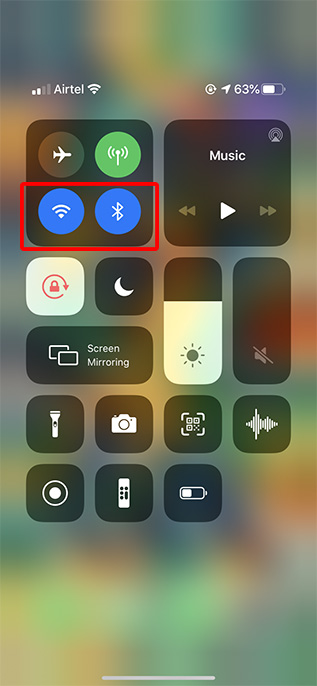
2. Ensure Watch is in Pairing Mode
Look at your Apple Watch, it should be displaying the set up screen, and prompting you to bring it close to an iPhone. If you’re seeing a watch face on your Apple Watch at this stage, it means your Apple Watch is already paired with an iPhone.
If it’s paired with your iPhone but isn’t connected to the iPhone, take a look at the next section to find out what you can do. If it’s paired with another iPhone, you will have to unpair the Apple Watch and then pair it again. Here’s how to reset and unpair Apple Watch from an iPhone.
Apple Watch Paired but Not Connecting?
If you have already paired your Apple Watch with your iPhone, but it’s simply not connecting, don’t worry, there are a bunch of things you can try to troubleshoot this error.
1. Check Apple Watch Control Center
First off, you should double check that your Apple Watch is in fact, not connected with an iPhone. To do this, open the Control Center on your watch. If you see ‘Disconnected’ written on the top, or an image of a red iPhone with a diagonal line going through it, your Apple Watch isn’t connected to your iPhone.
![]()
By the way, if you’re confused about all these icons, you should check out our detailed guide to Apple Watch icon meanings.
2. Ensure WiFi and Bluetooth are On
On your iPhone, ensure that WiFi and Bluetooth are both turned on. You can do this by heading to the Control Center, or by going to the Settings app and ensuring that the toggles for WiFi and Bluetooth are enabled.
3. Turn Airplane Mode On and Off
If your WiFi and Bluetooth were on, but your Apple Watch still isn’t connecting to your iPhone. Try a soft network reset on your iPhone.
From the Control Center, turn on Airplane mode. Wait a few seconds, and then turn it off again. See if your Apple Watch is connected to your iPhone now.
4. Restart Watch and iPhone
If a soft reset didn’t work, the next step you should try is restarting both your Apple Watch and your iPhone.
To restart your Apple Watch, press and hold the side button together until you see the ‘Power Off’ slider. Once your watch is shut down, press and hold the side button until you see the Apple logo.
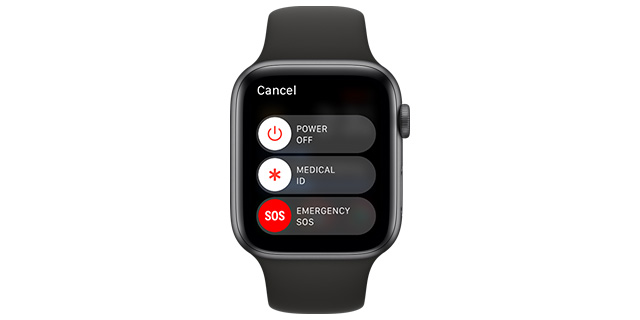
To turn off your iPhone X and later, press and hold the power button along with the volume up or down button until you see the “Power Off” slider appear. Once your phone shuts down, press and hold the power button until you see the Apple logo.
On iPhones with the home button, press and hold the power button until you see the “Power Off” slider. Turn your phone off, then press and hold the power button until the Apple logo appears on the screen.
In case your power button is in a bad condition, you can also turn off your iPhone without using the power button.
Once both your Apple Watch and iPhone have been restarted, check if they are able to connect.
5. Check for Software Updates
Still no success? Make sure you have the latest software version installed on your iPhone and your Apple Watch.
- On your Apple Watch, head over to Settings -> General -> Software Update to check if there are any software updates available.
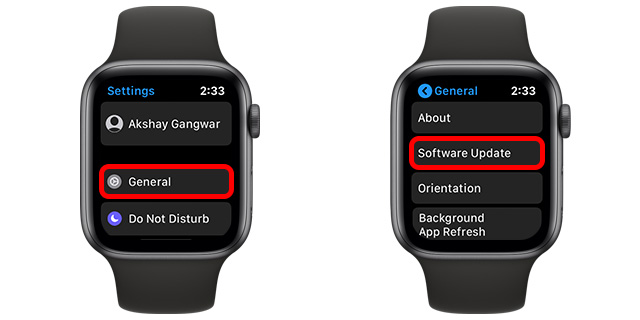
- On your iPhone, head over to Settings -> General -> Software Update to check for updates.
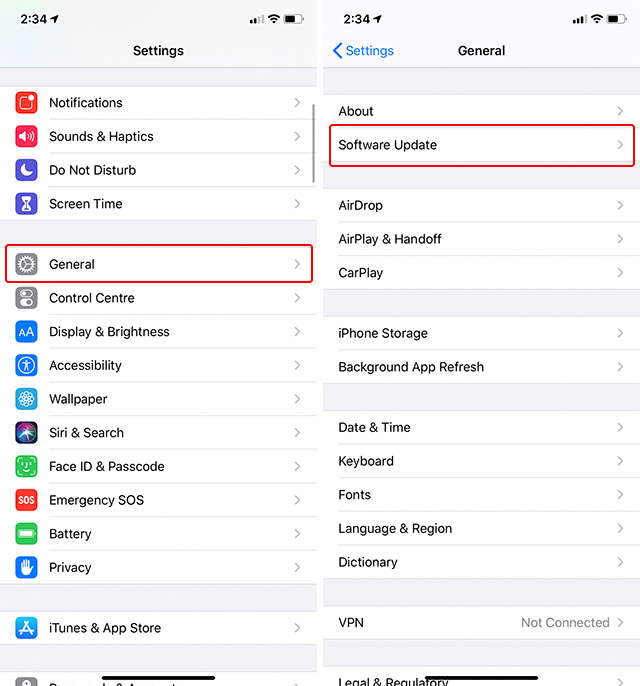
6. Reset iPhone Network Settings
If you’re still unable to get a connection between the Apple Watch and the iPhone, it might be because of an issue with the network settings. Resetting your iPhone’s network settings might help.
- To reset your network settings on your iPhone, launch the Settings app and tap on General. Here, tap on Reset.
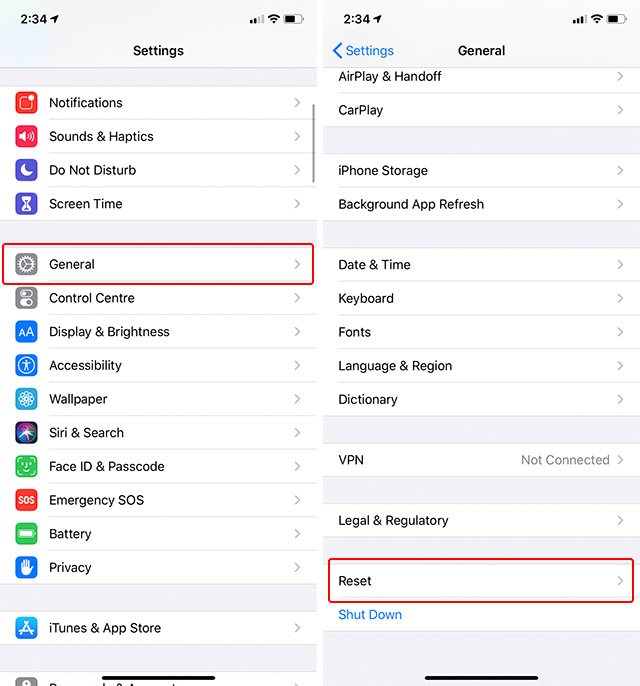
- Tap on Reset Network Settings and enter your passcode.
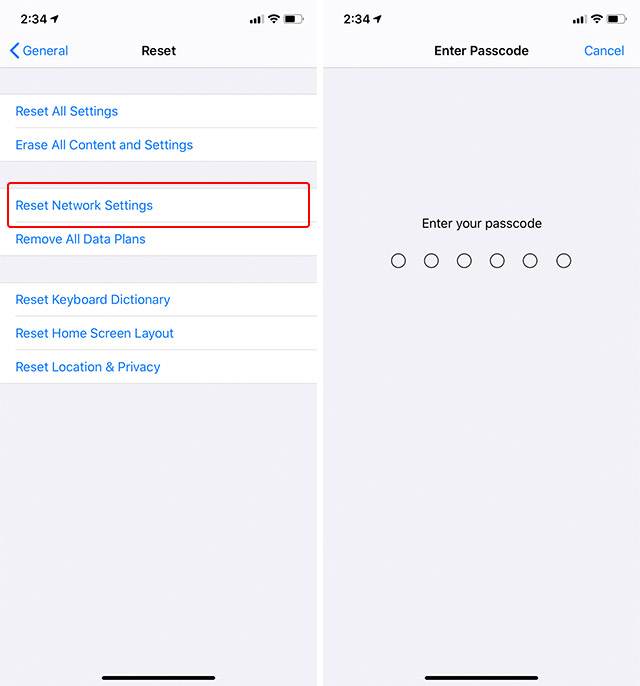
7. Reset Apple Watch
After all that, if your Apple Watch still isn’t connecting with your iPhone, it’s time to reset and unpair your Apple Watch from your iPhone and then redo the whole pairing process. Consider this a last resort; more often than not, one of the steps mentioned above will fix connectivity issues between your Apple Watch and your iPhone.
Fix Apple Watch Not Pairing with iPhone Using These Steps
Hopefully the fixes I mentioned above have solved your connectivity troubles with the Apple Watch. I have mentioned the fixes from simplest to more severe so that you don’t end up having to go through unnecessary trouble to get your Apple Watch working perfectly once again. That said, if you think I missed a potential solution for this problem, let me know in the comments. Also, if nothing seems to be working for you, try contacting Apple Support to get their help with this problem, and also share with us how you finally fixed your Apple Watch.

Post a Comment